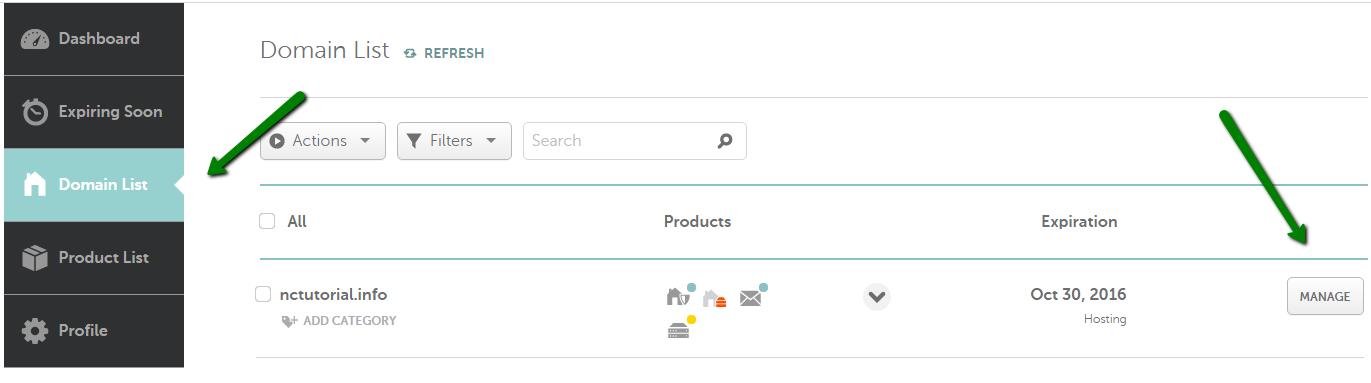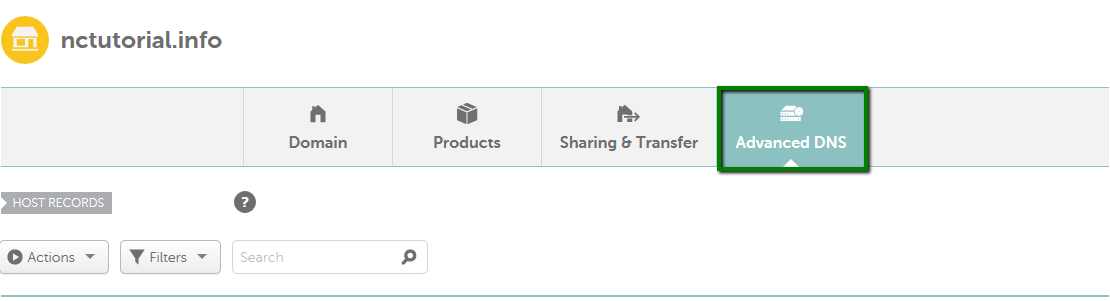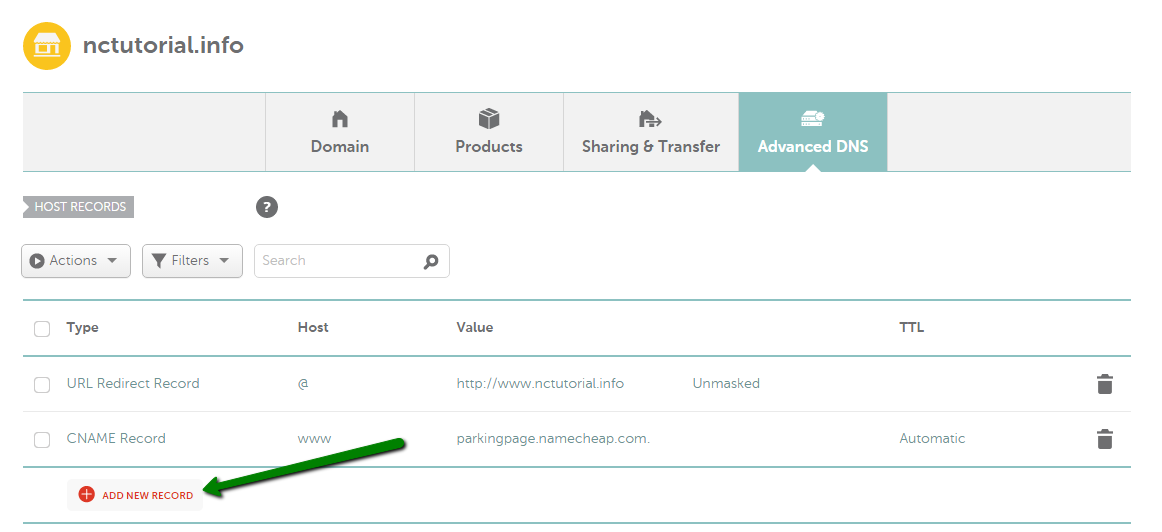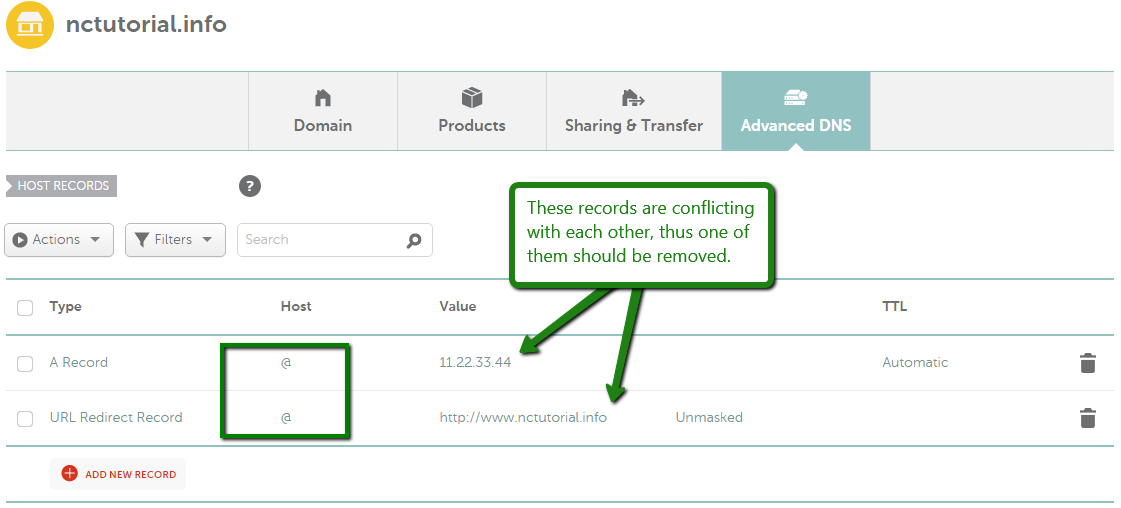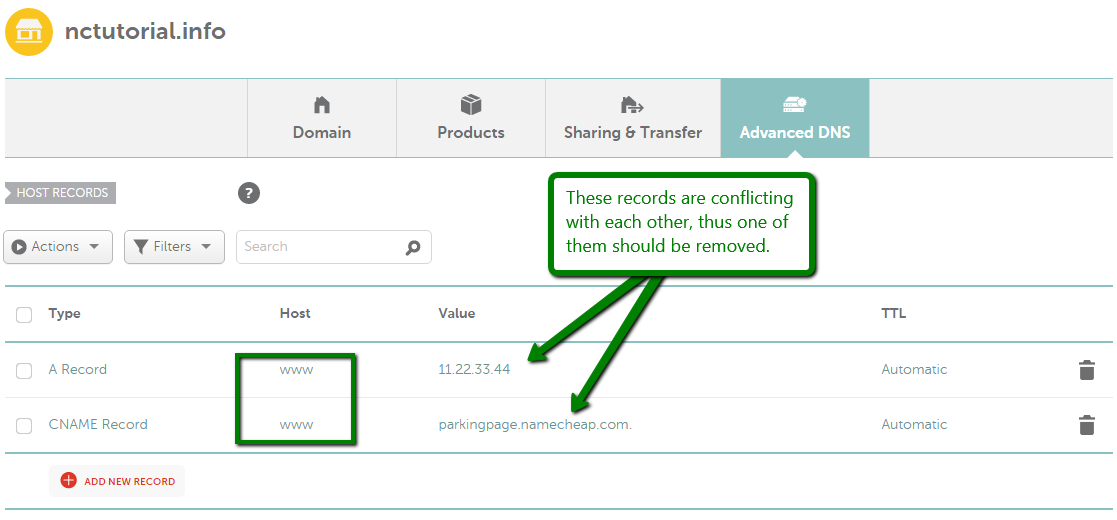Log in to GoDaddy
Step 1: In a separate tab, log in to the GoDaddy administration panel
Step 2: On the My Products page, locate the domain you want to point to Flywheel.
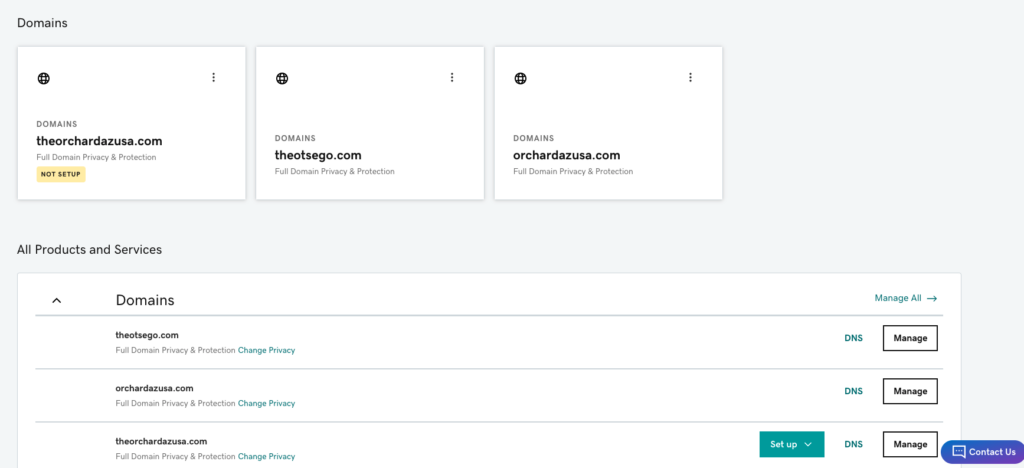
Step 3: Click the DNS button.
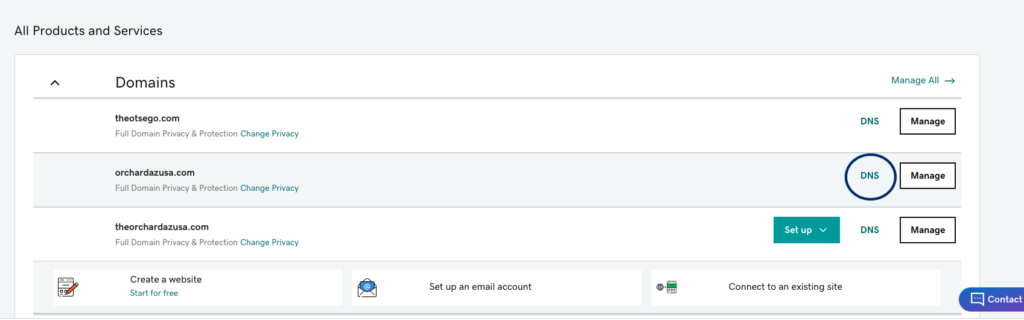
Edit the current A record
There’s a good chance you’ll see several records on the DNS page, especially if your domain was pointed to a different host previously. For now, we’re just going to be concerned with the A record, since it’s the record responsible for pointing your domain to your website.
Be careful about modifying or deleting any other records – especially MX records, which are responsible for email. Also, it never hurts to take a screenshot before you start making changes.
Step 1: Locate the A Record.
Step 2: Edit the A Record by clicking the pencil icon. Step 3: Set Host to @
Step 3: Set Host to @ Note: The @ symbol serves as a placeholder for the root level domain.
Note: The @ symbol serves as a placeholder for the root level domain.
Step 4: Enter your IP address under Points To.
Step 5: Usually, there’s no need to adjust TTL, which stands for Time To Live.
Step 6: Click Save to apply the changes.
Unless you have a subdomain setup, for example, shop.thisfinedomain.com, you should only need one A record value. At the very least, make sure that you have one A record with @ set as the host which is pointing to your Flywheel IP address.
Optional: Configure CNAME record for www
We recommend you also set a CNAME record in your zone file to allow use of the www prefix. A CNAME (aka canonical name) points a subdomain to another domain name.
For example, with a CNAME in place, visitors entering www.thisfinedomain.com in their browser will be re-routed to thisfinedomain.com. Without a CNAME record, visitors will instead reach an error page.
Step 1: Click Add under the Records table.
Step 2: Under Type, select CNAME.
Step 3: Enter www under Host.

Step 4: Enter @ under Points to.
Step 5: Click Save to apply the changes.
Double-check your work
Step 1: Check GoDaddy’s DNS Management page to make sure the record changes have been updated. Your records should look like this (with your domain’s information instead of the example domain here)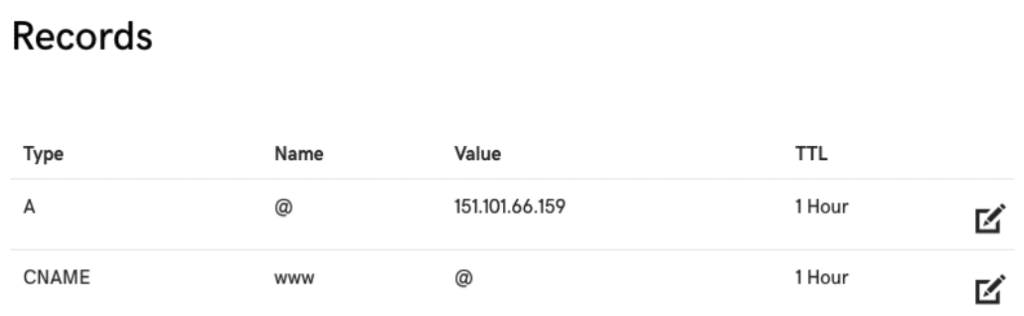
Step 2: After propagation, you can also verify your domain is successfully pointed to Flywheel by clicking the Check DNS button. Step 3: Once your site is pointed to Flywheel, the status will switch to
Step 3: Once your site is pointed to Flywheel, the status will switch to  Pointed and the domain registrar will be displayed as well.
Pointed and the domain registrar will be displayed as well.
It is possible to set up an A record from Namecheap's side for domains that are using our BasicDNS, PremiumDNS, or FreeDNS.
If your domain name is pointed to any of these DNS systems, perform the following actions to create an A (address) record for it:
1. Sign into your Namecheap account (The Sign In option is available in the header of the page).
2. Select Domain List from the left sidebar and click on the Manage button next to your domain:
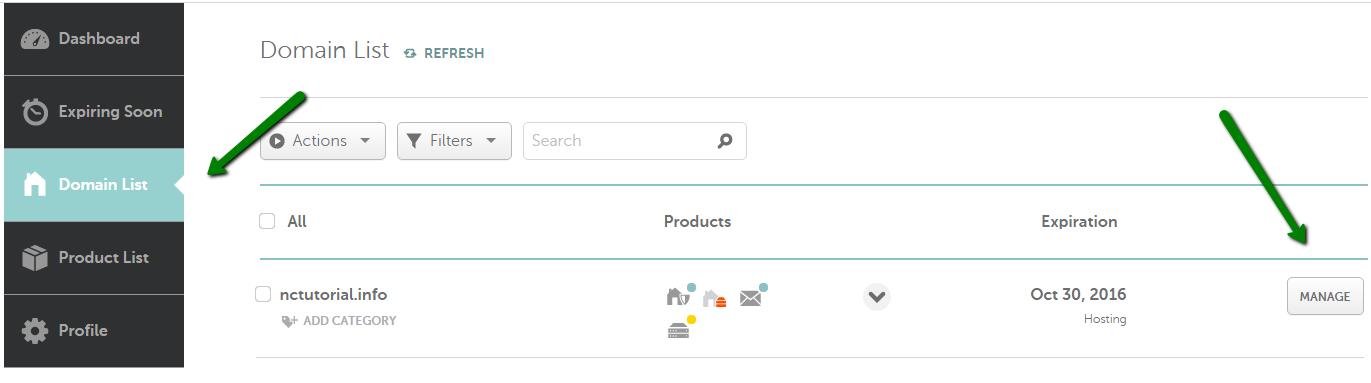
3. Navigate to the Advanced DNS tab at the top of the page:
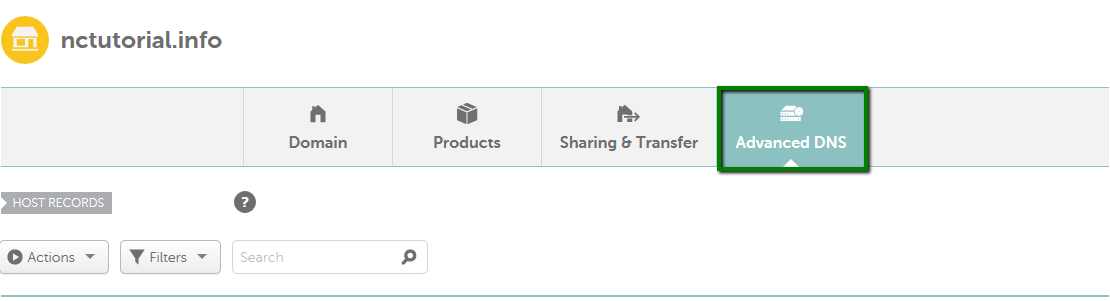
4. Find the Host records section and click on the Add New Record button (not able to edit Host Records?):
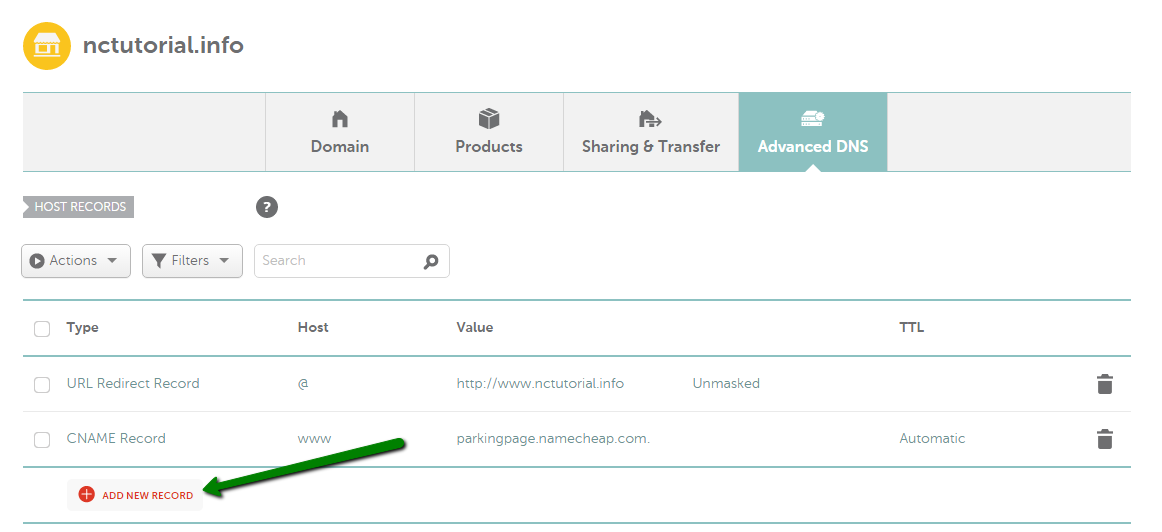
5. Select A Record for Type and enter the Host you would like to point to an IP address:
@ - used to point a root domain (yourdomain.tld) to the IP address:
A Record | @ | 11.22.33.44
www - is selected when it is needed to point www.yourdomain.tld to the IP address:
A Record | www | 11.22.33.44
[any host] - you can insert any name of a subdomain that should be pointed to the IP address:
A Record | blog | 11.22.33.44
* - a wildcard record that matches requests for non-existent subdomains:
A Record | * | 11.22.33.44
6. Once all details are inserted, save them using the Save changes green icon.
Normally, it takes 30 minutes for newly created records to take effect.
Once you've done so, you might also want to make sure that there are no conflicting records set for the same host and remove them if there are any. The records you need to check may be of Unmasked/Masked/Permanent Redirect, A, or CNAME record types.
Here is the example of conflicting records:
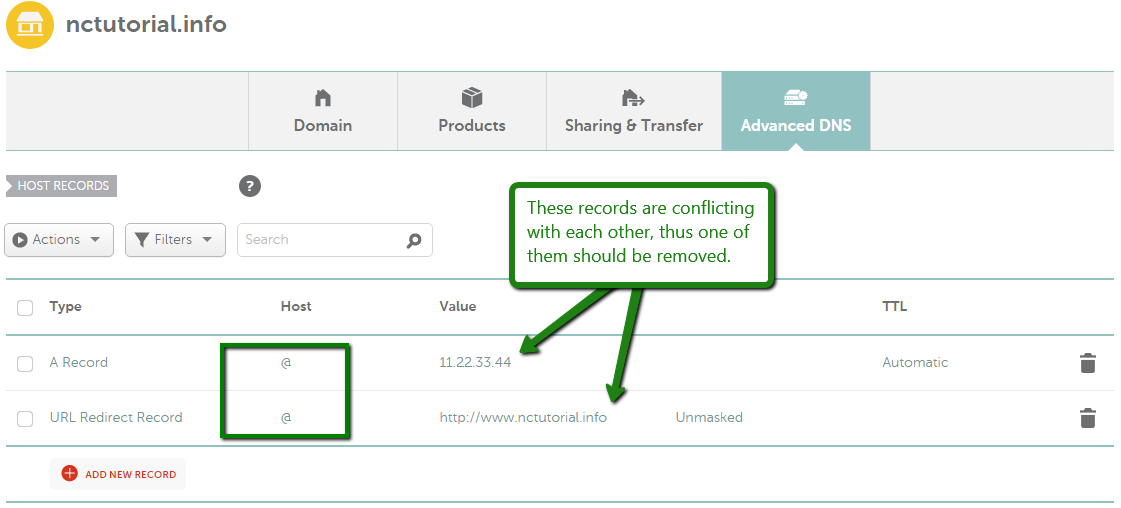
and
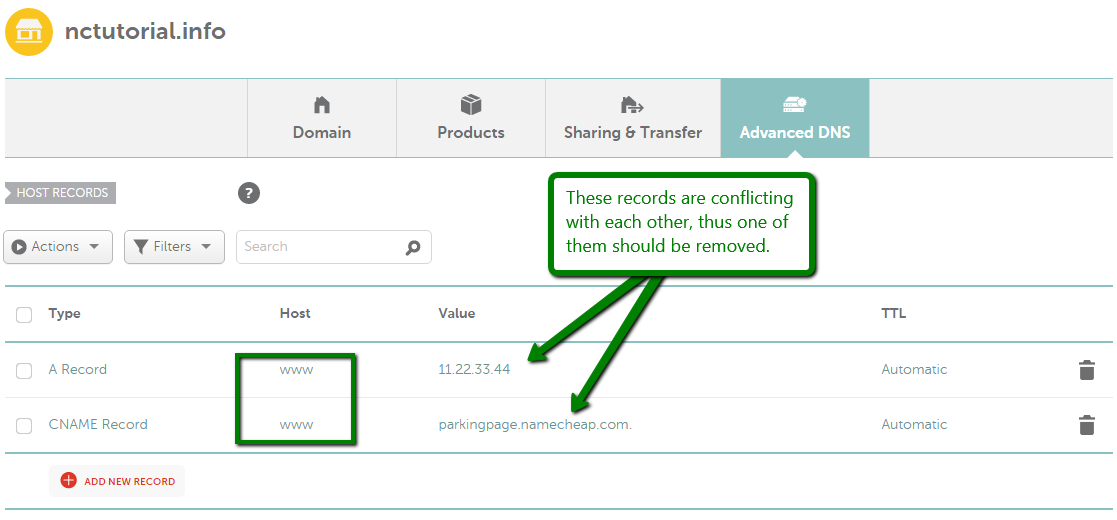
That's it!
A Records are what point your domain to your website hosting. The first thing you’ll need to do to add an A Record is to make sure that you are using Name.com's default nameservers (which point computers looking for your DNS records to where they need to go.). Once you are on our nameservers, follow the steps below:
- Log into your Name.com account.
- Click on the My Domains link, located on the top right of the navigation.
- Click on the domain name you wish to create an A record for.
- Click Manage DNS Records.
- Here, you will add the desired A record, typically supplied by your website provider or host. If you were provided an IP address then you would typically create two A records:
First A record
Leave the drop-down menu Type as A, leave the Host field blank, and then copy and paste the IP address into the answer field. Then click the Add Record button. 
Second A record
Follow the same steps as in the first record, but in the Host field add a * symbol.

Once the records are created, the domain should be pointing to the web server within 24 hours.
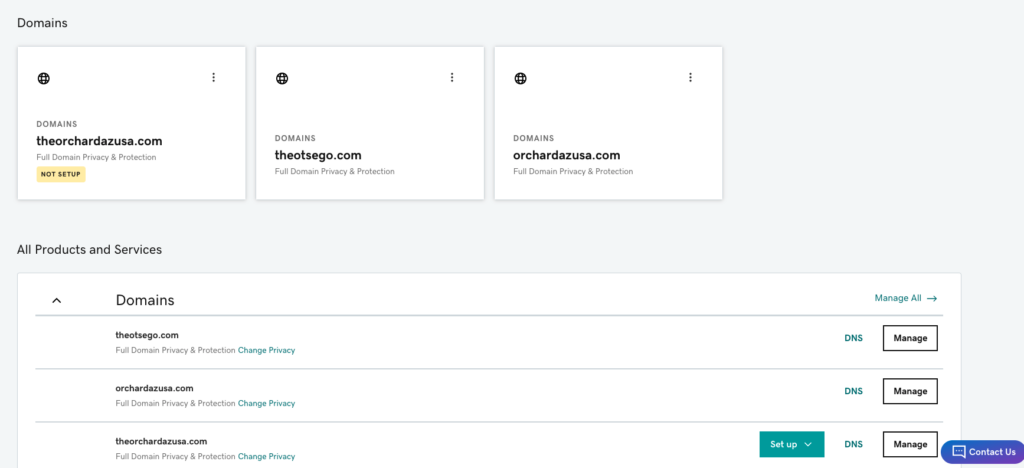
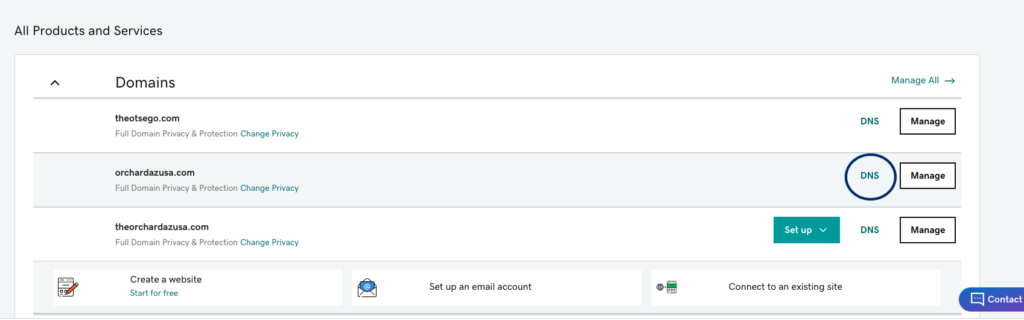
 Step 3: Set Host to @
Step 3: Set Host to @ Note: The @ symbol serves as a placeholder for the root level domain.
Note: The @ symbol serves as a placeholder for the root level domain.
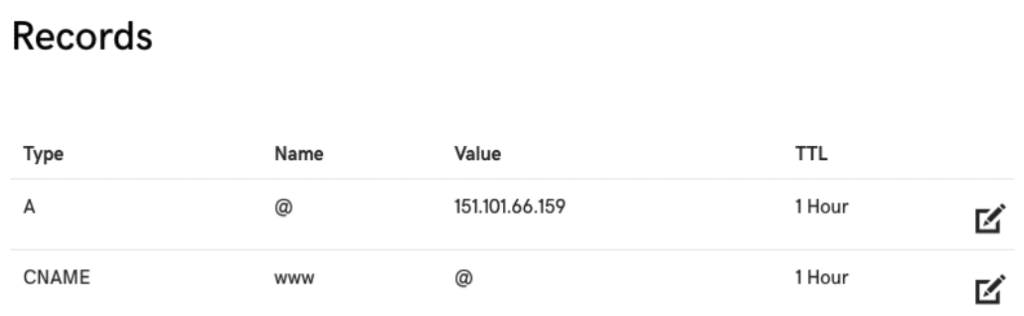
 Step 3: Once your site is pointed to Flywheel, the status will switch to
Step 3: Once your site is pointed to Flywheel, the status will switch to